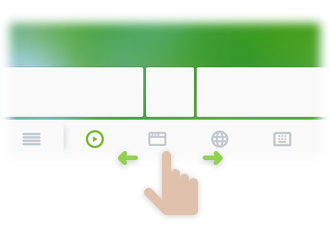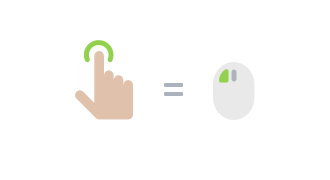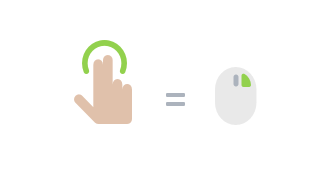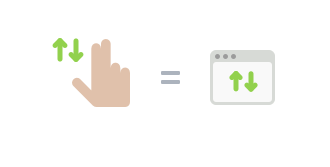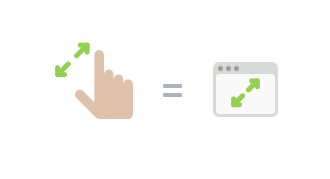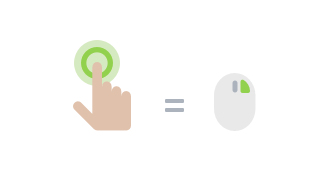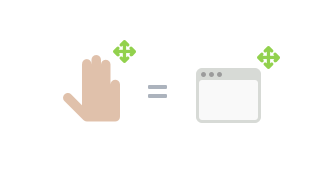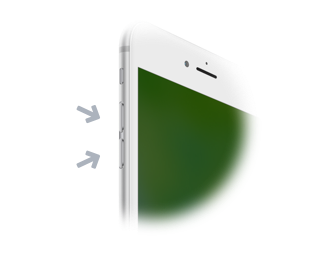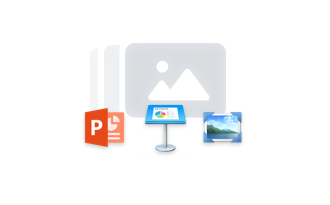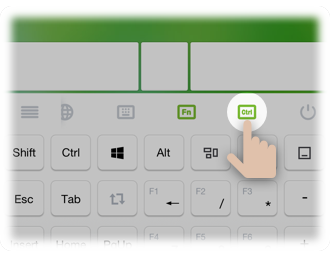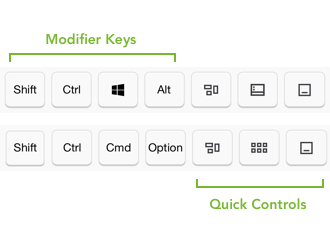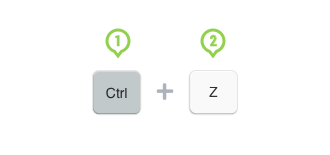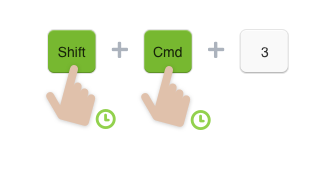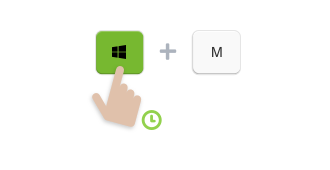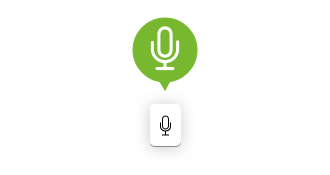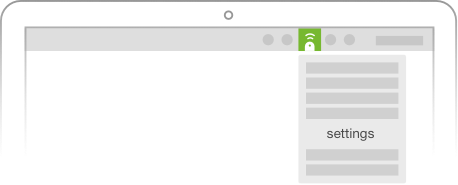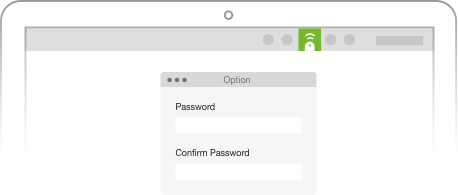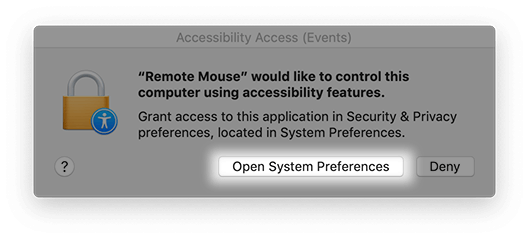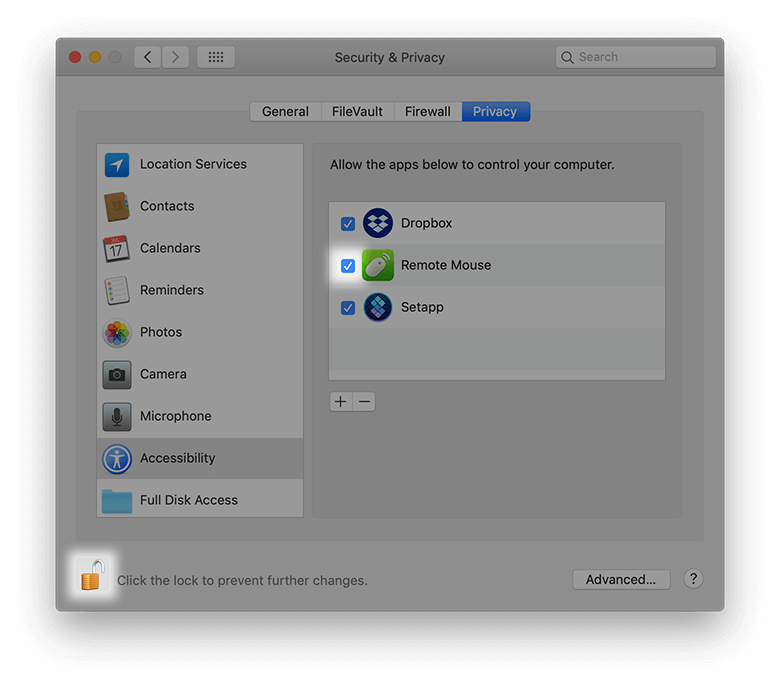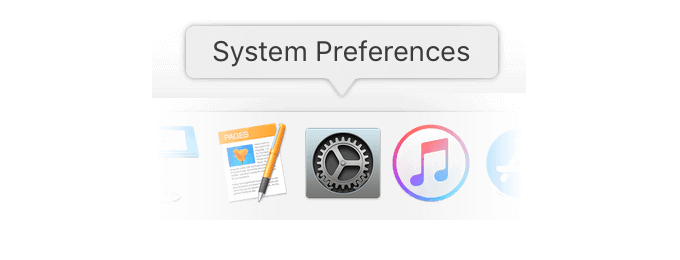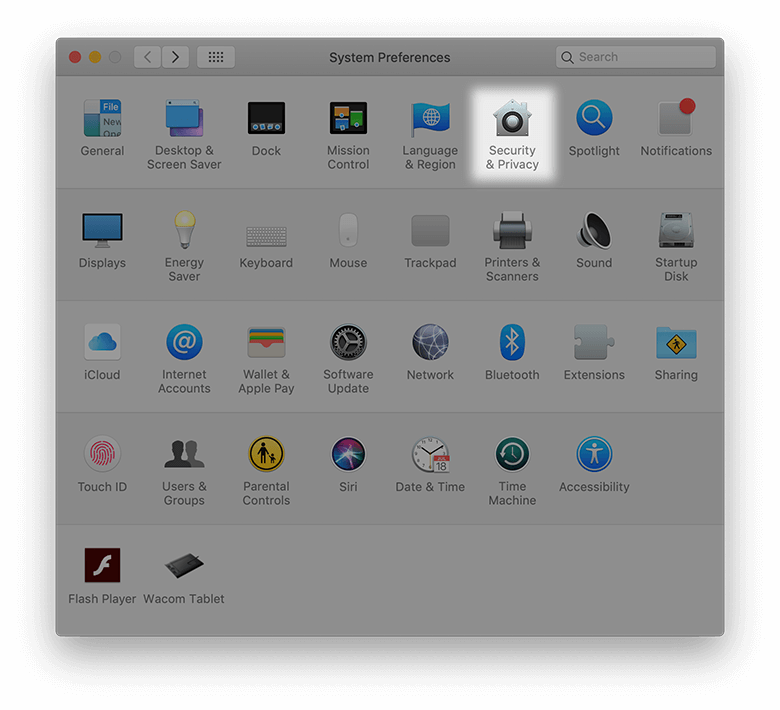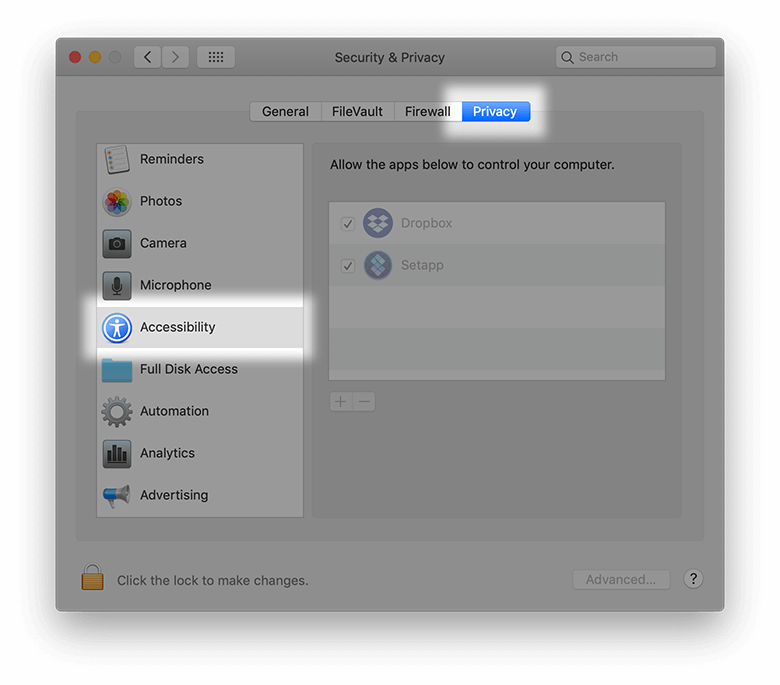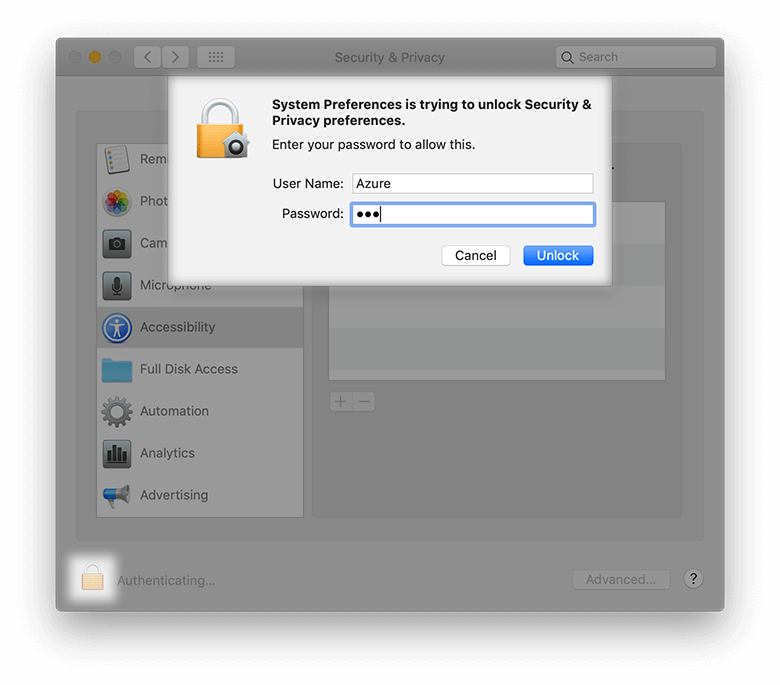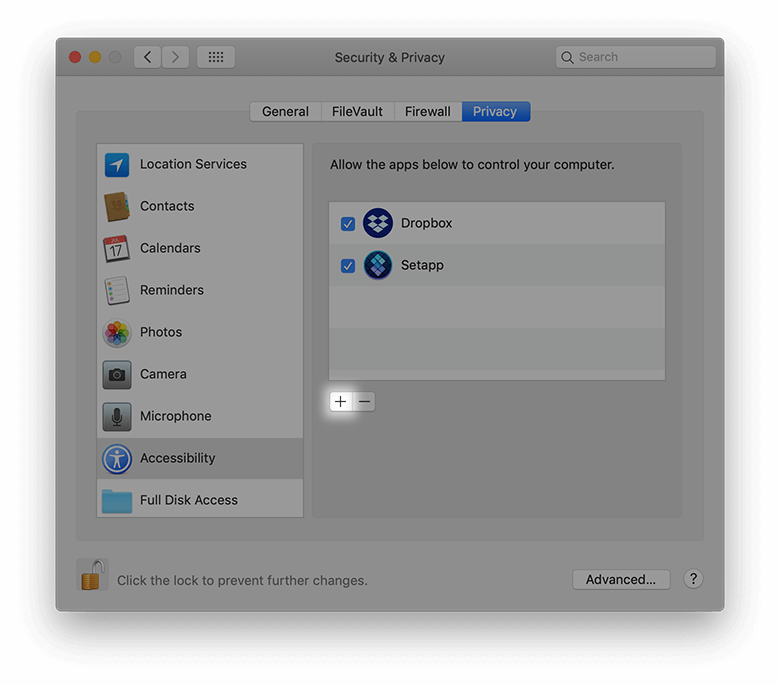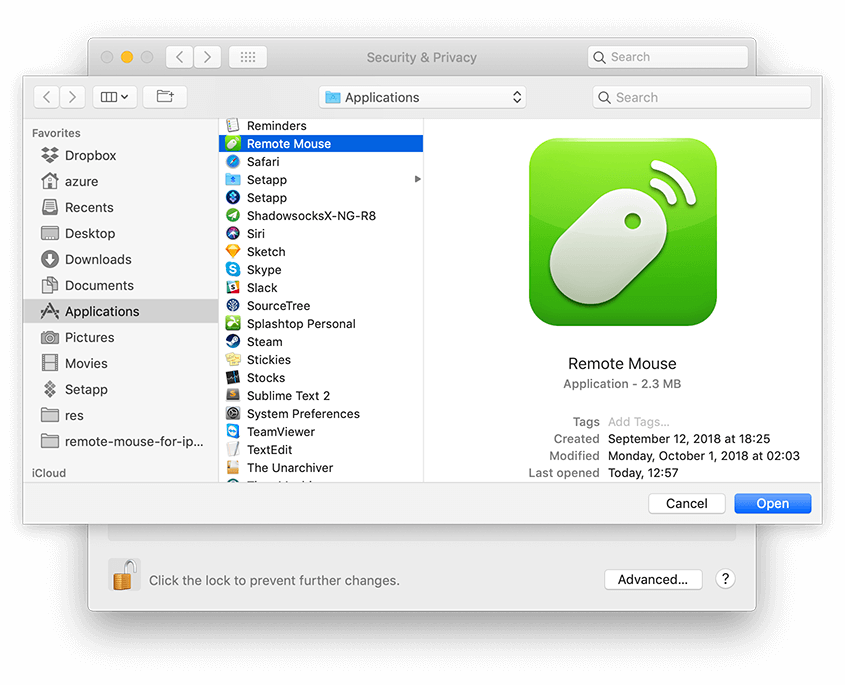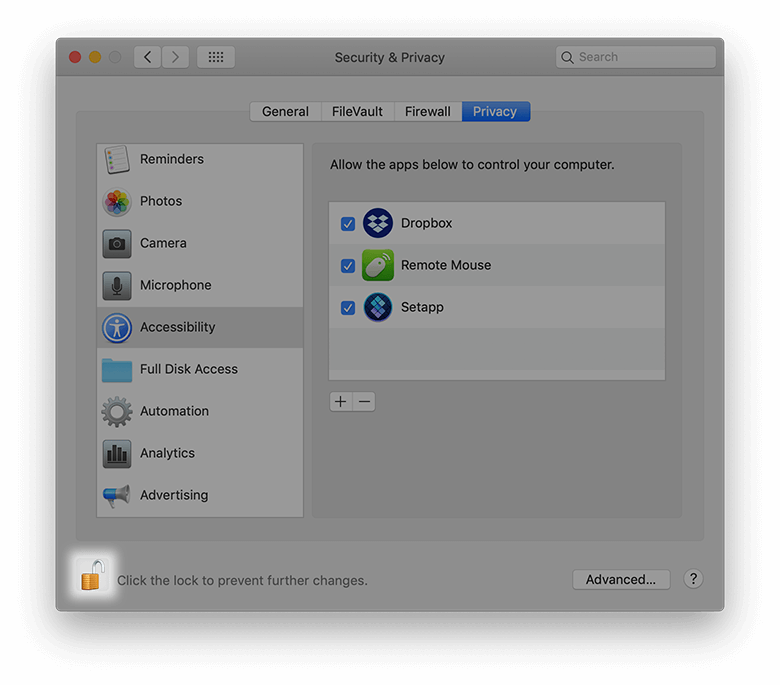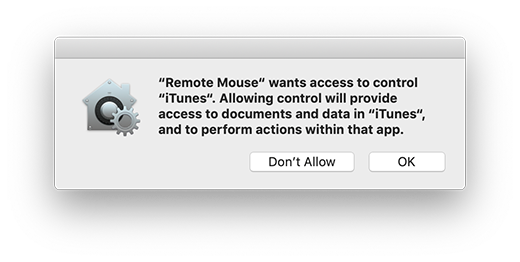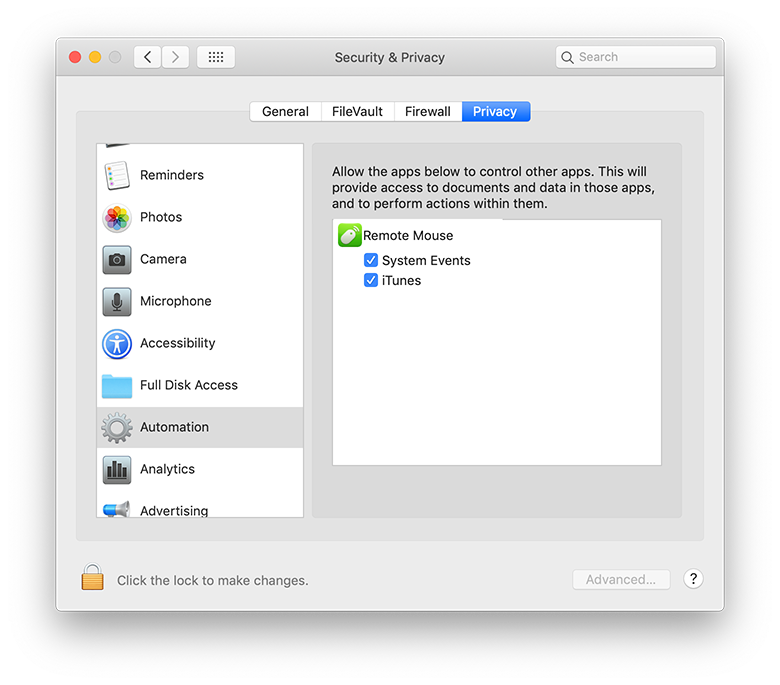The specialty control panels help you perform certain actions on your mobile device much quicker, which may require a series of commands when operating on your computer, such as playing a movie, opening a web page or shutting down.
Tap an icon on the Panel Control Stripe to show a panel. Tap on a selected icon to collapse the panel.
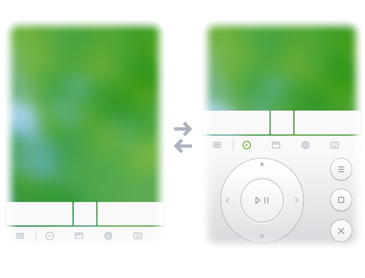
Slide left or right to see more.