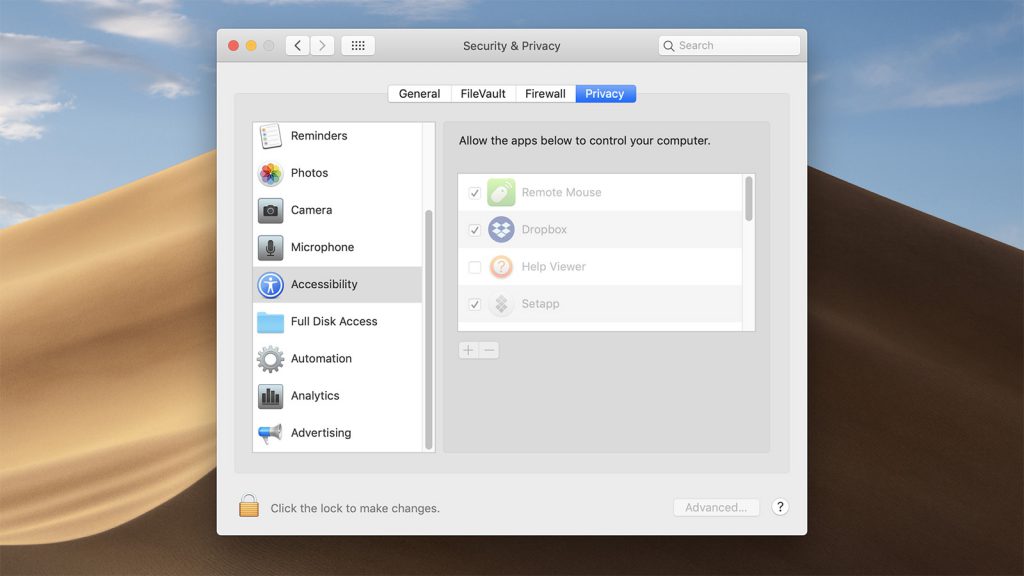1. Unable to Connect to Your Computer
Troubleshooting Steps:
- Confirm that the Remote Mouse desktop application is running on your computer.
- Ensure that your firewall or antivirus software is not blocking Remote Mouse.
- Verify that your mobile device’s Wi‑Fi is enabled.
- Check that both your computer and mobile device are on the same Wi‑Fi network.
- Attempt a manual connection by scanning the QR code or entering your computer’s IP address, both of which are displayed in the desktop app.
- If you have connected to this computer before, try reconnecting via “History.”
- Some router settings may affect connectivity. You can reset your mobile device’s Wi‑Fi by selecting the current network in Settings, choosing “Forget this network,” and reconnecting.
- iPhone users: Ensure that Remote Mouse is permitted to access local Wi‑Fi in Settings > WLAN > Apps Using WLAN & Cellular.
2. Mouse Cursor Not Moving (Windows)
If you are using a Windows computer and have updated the mobile app, please update the desktop application as well.
- Open the desktop app window, click About, and then select Check for Update to verify that you are using the latest version.
3. Issues After Updating macOS
Due to changes introduced in macOS Mojave and later, you must grant Remote Mouse accessibility permissions:
- The first time you use Remote Mouse after updating macOS, a prompt will appear. Click Open System Preferences and add Remote Mouse under Accessibility.
- If the prompt does not reappear:
- Click the Apple icon in the upper-left corner and select System Preferences.
- Choose Security & Privacy and then the Privacy tab.
- Select Accessibility.Click the lock icon in the lower-left corner and enter your password to unlock.
- Click the plus sign and add Remote Mouse to the list.(Optional)
- Click the lock again to secure the settings.
- You can also check this video for setting up instructions.
4. Purchase Restoration Issues
Confirm that the In‑App Purchase for Remote Mouse was made using your current Apple or Google account. For guidance, please refer to:
Once confirmed, simply make a new purchase using the “Buy” option rather than “Restore Purchase.” Neither Apple nor Google will charge you again for an already purchased item, and your previous purchase will be re‑downloaded.
5. Canceling Subscription Renewal
For iOS (App Store):
- Open the Settings app on your device.
- Tap your name at the top to access your Apple ID settings.
- Select Subscriptions (or, if not visible, tap iTunes & App Store, then tap your Apple ID, view Apple ID, and scroll to Subscriptions).
- Locate and select Remote Mouse.Tap
- Cancel Subscription. If this option is not available, your subscription is already canceled.
For Android (Google Play Store):
- Open the Google Play Store app.
- Tap the menu icon (three horizontal lines) and select Subscriptions.
- Find and tap on Remote Mouse.
- Select Cancel Subscription and follow the on‑screen instructions.
Note: After cancelation, you will retain access to the subscription features until the current billing cycle ends.
6. Using Remote Mouse Without Wi‑Fi
Bluetooth Connection:
- Enable Bluetooth on your computer.
- On the “Select a Computer” screen in the mobile app, locate your computer marked with a Bluetooth icon and tap to connect. (Note: Ensure your hardware supports Bluetooth connectivity; see the requirements for details.)
Mac Users with Airport Mode:
- Click the Apple icon and open System Preferences > Sharing.
- Enable Internet Sharing to transform your Mac into a Wi‑Fi hotspot.
- Connect your mobile device to your Mac’s Wi‑Fi network.
7. Experiencing Lag
For Wi‑Fi Connection:
- Keep your mobile device in close proximity to the Wi‑Fi router.
- If available, use the 5 GHz band (though note that its effective range is shorter than 2.4 GHz).
- If your computer is connected wirelessly, consider switching to a wired connection.
- Alternatively, try using a Bluetooth connection.
For Bluetooth Connection:
- Keep your mobile device close to your computer.
- Disable any nearby Bluetooth devices (e.g., wireless keyboards or mice) that might cause interference.
8. Dragging a Window
- Place the cursor over the title bar of the window on your computer.
- Double‑tap, hold, and then move your finger on your mobile device.
- iOS Users: You can also drag windows using three fingers.
9. Changing Scrolling Direction
- Open Settings within Remote Mouse and toggle Scrolling Direction: Natural on or off as desired.
10. Disconnecting from Your Computer
- iPhone: Exiting the app or locking your screen will automatically disconnect.
- Android: Tap the Back button to disconnect.
11. Issues Typing Non‑English Characters (iOS)
- Open Settings in Remote Mouse and enable Keyboard Buffer.
- With this setting enabled, text will not appear live on your computer while you type; you must press Enter/Return to send the text.
- Ensure the text input field on your computer is active.
12. Google Keyboard Issues with Non‑English Input (Android)
- In Settings on Remote Mouse, enable Predictive & Non‑Alphabetic Input.
- This will allow Google Keyboard to offer word prediction in your preferred language.
- (Note: Due to Google Keyboard’s limitations, both word prediction and non‑alphabetic input are toggled simultaneously. If this is problematic, consider using an alternative keyboard app.)
13. Antivirus Software Warning of a Virus
Remote Mouse requires certain permissions to communicate between devices. Some antivirus programs might mistakenly flag this behavior as suspicious.
- Ensure you download Remote Mouse only from the official channels to guarantee security.
14. Locating Your Computer’s QR Code
- Launch the Remote Mouse desktop application on your Mac or PC.
- Click the Remote Mouse icon in the taskbar (top‑right on Mac, bottom‑right on PC) and select Show QR Code.
15. Finding Your Computer’s IP Address
- Open the Remote Mouse desktop app.
- Click the Remote Mouse icon on the taskbar (top‑right on Mac, bottom‑right on PC) and choose Show IP Address.
16. Preventing Unauthorized Connections
- Click the Remote Mouse icon in the taskbar (top‑right on Mac, bottom‑right on PC).
- Go to the Settings tab and set a password for your computer.
- Click Apply to save your changes.
17. Resetting or Changing the Connection Password
- Click the Remote Mouse icon in the taskbar (top‑right on Mac, bottom‑right on PC).
- Navigate to the Settings tab and click Reset.
- Enter your new password in the provided fields and click OK to update it.
18. Verifying if Remote Mouse is Running
Remote Mouse runs in the background without a standard application window.
- Look for the Remote Mouse icon in your computer’s taskbar, which indicates the app is active.
19. “Already Running” Alert Without Active Application
This alert typically indicates that the communication port (TCP 1978 / UDP 1978) is in use.
- If you have multiple user accounts logged in, check if Remote Mouse is running under a different account.
- If you only have one account, verify that no other network software is occupying the communication port.
20. Communication Ports Used by Remote Mouse
21. Checking for Desktop App Updates
Windows:
- The desktop app automatically checks for updates on startup.
- You can also manually check by opening the application window, clicking About, and then Check for Update.
Mac:
- If you downloaded Remote Mouse from the Mac App Store, an update notification will appear when a new version is available.
- (Note: The Mac App Store version requires macOS 10.10 or later.)
Last updated on Feb 24, 2025.
If you have a question that’s not answered above, please email us at [email protected]